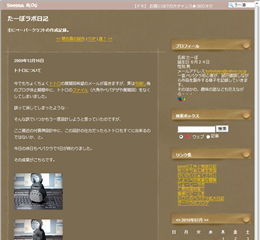何かと秘密が多いヒト向けのミニ・テクです。(笑)
Windows用:共有PCを使っていて他人に見られたくないファイルがある場合、どうしていますか? 今回は「Simple Help」に載っていた、簡単なバッチスクリプトを使ったパスつき隠しフォルダの作り方を、ご紹介します。
1. 新規フォルダを作って、適当な名前をつけます。
2. フォルダを開き、空白部分で右クリック。「新規作成」から「テキスト作成」を開きます。
3. テキストファイルを開いて、下記をコピペします。
cls
@ECHO OFF
title Folder Private
if EXIST "Control Panel.{21EC2020-3AEA-1069-A2DD-08002B30309D}" goto UNLOCK
if NOT EXIST Private goto MDLOCKER
:CONFIRM
echo Are you sure you want to lock the folder(Y/N)
set/p "cho=>"
if %cho%==Y goto LOCK
if %cho%==y goto LOCK
if %cho%==n goto END
if %cho%==N goto END
echo Invalid choice.
goto CONFIRM
:LOCK
ren Private "Control Panel.{21EC2020-3AEA-1069-A2DD-08002B30309D}"
attrib +h +s "Control Panel.{21EC2020-3AEA-1069-A2DD-08002B30309D}"
echo Folder locked
goto End
:UNLOCK
echo Enter password to unlock folder
set/p "pass=>"
if NOT %pass%== PASSWORD_GOES_HERE goto FAIL
attrib -h -s "Control Panel.{21EC2020-3AEA-1069-A2DD-08002B30309D}"
ren "Control Panel.{21EC2020-3AEA-1069-A2DD-08002B30309D}" Private
echo Folder Unlocked successfully
goto End
:FAIL
echo Invalid password
goto end
:MDLOCKER
md Private
echo Private created successfully
goto End
:End
4. 「PASSWORD_GOES_HERE」の部分を、自分の好きな文字列に変更します。これが、フォルダのパスワードになります。例えば、パスワードを「lifehacker」にしたい場合は「if NOT %pass%== lifehacker goto FAIL」に変更すればOKです。
5. 「.bat」に拡張子を変更して、テキストファイルを保存します。
6. できあがった「~.bat」のファイルをダブルクリックすると「Private」という新しいファイルが表示されます。これがパスワードつきフォルダなので、隠したいファイルを入れましょう。
7. もう一度「~.bat」ファイルをダブルクリックすると、プロンプト画面でフォルダをロックするかどうか聞かれます。「Y」を押すと「Private」フォルダが消失します。
8. 再び「Private」フォルダを表示させるには、「~.bat」ファイルをダブルクリックして、4. で設定したパスワードを入力すればOKです。
簡単にファイルを隠せるフォルダが作れるので、共有PCを利用している方は、是非試してみてください。
ということで、ちょっと試してみました。
なかなかシンプルでヨサゲですが、私の場合、ファイル表示オプションで、全ての拡張子表示、全てのファイル種類を表示するに設定してますので、ロック掛けた後の謎めいた隠し属性のファイルアイコンが表示されてしまいます。
ファイル表示オプションを標準設定だと、秘密のフォルダーが消えてしまい、再度のBAT実行でパスワード入力して表示する・・・ってアクションになるのでしょうね。